Zentrale Dachveranstaltung mit zentralen und dezentralen Unterveranstaltungen
Anleitung: Veranstaltungen für den Semesterstart anlegen
Zum Start des Wintersemesters 2023/2024 werden die Veranstaltungen erstmalig über das neue Kalendertool direkt im Webauftritt der ausrichtenden Einrichtungen angelegt. Die Dachveranstaltung heißt "Veranstaltungen zum Studienstart 2023" und ist im zentralen Veranstaltungsportal angelegt. Dieser Dachveranstaltung weißen Sie Ihre Einzelveranstaltung zu.
Einzelveranstaltungen für Dachveranstaltung anlegen und zuweisen
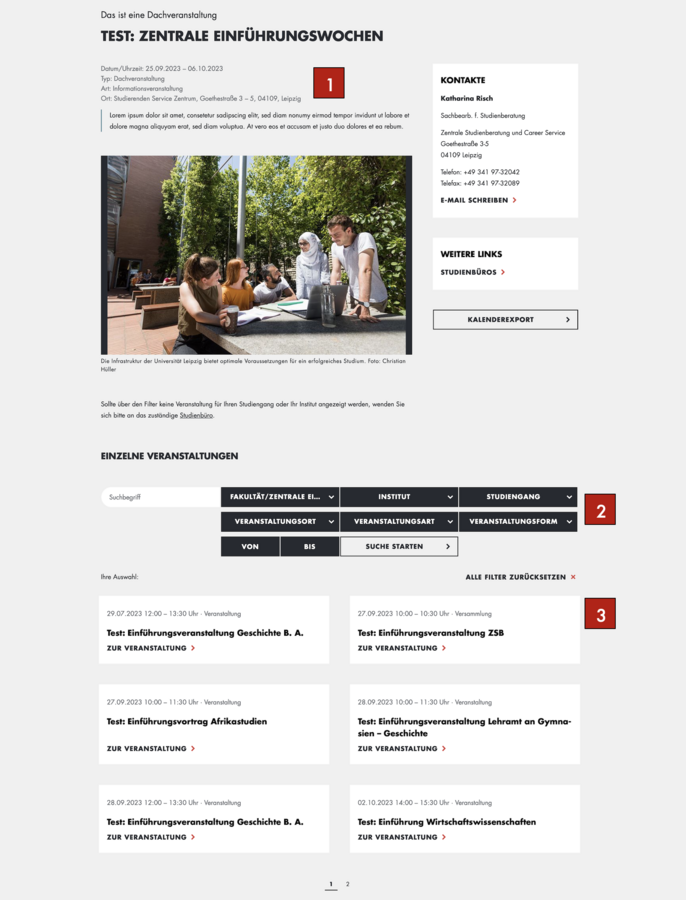
Bildbeschreibung:
- Übergeordnete Veranstaltung, bildet den Rahmen
- Filter, ermöglicht Nutzenden genaues Aussuchen relevanter Veranstaltungen
- Einzelne Veranstaltungseinträge der Einrichtungen
Für die Einführungsveranstaltungen zum Studienstart gilt:
- Die Dachveranstaltung (= übergeordnete Veranstaltung) wird von der zentralen Studienberatung in den zentralen Veranstaltungskalender eingetragen.
- Die Einzelveranstaltungen die zentral angeboten werden (beispielweise von der Zentralen Studienberatung) werden ebenfalls in den zentralen Veranstaltungskalender eingetragen und der Dachveranstaltung zugewiesen.
- Die Einzelveranstaltungen die dezentral angeboten werden (beispielweise von Fakultäten oder Instituten) werden jeweils in die eigenen Veranstaltungsordner im TYPO3 eingetragen und der Dachveranstaltung zugewiesen.
Bildbeschreibung:
- Legen Sie Ihre Einzelveranstaltung bitte in Ihrem Veranstaltungsordner an. Für Einzelveranstaltungen nutzen Sie bitte die Liste "Events".
- Zum Anlegen klicken Sie bitte auf das Plus.
Bildbeschreibung
- Wählen Sie die Dachveranstaltung aus, indem Sie im Eingbefeld unter "Eventgruppe" mit dem Titel der Dachveranstaltung (zum Beispiel "Studienstart") danach suchen und auf das richtige Suchergebnis klicken.
- Geben Sie den Titel Ihrer Einzelveranstaltung hier ein. Für eine bessere Zurordnung und um Dopplungen zu vermeiden, sollte der Titel den Einrichtungsnamen enthalten (Beispiel: "Einführungsveranstaltung Germanistik" statt nur "Einführungsveranstaltung").
Weitere Eingaben im Reiter "Allgemein"
Intro:
Tragen Sie hier bitte eine kurze inhaltliche Zusammenfassung ein.
Text:
Tragen Sie hier bitte die detailierte inhaltliche Beschreibung der Veranstaltung ein. Bei längeren Texten können Sie in diesem Editor Zwischenüberschriften, Aufzählungen, Links ... einbinden.
Veranstaltungsort:
- Hier können Sie Veranstaltungsorte auswählen, die in Ihrem Ordner "Kontakte" liegen. Das ist nötig, damit der Ort später auch im Frontend für Nutzende über den Filter auswählbar wird.
- Wenn noch keine Veranstaltungsort in Ihrem Ordner Kontakte liegen, befüllen Sie diesen am Besten vorab.
Veranstaltungsart:
Wählen Sie hier die Veranstaltungsart (Workshop, Vortrag ...) aus. Diese wird später für Nutzende im Filter auswählbar sein.
Fakultät/zentrale Einrichtungen, Institut, Studiengang
- Wählen Sie hier bitte unbedingt die relevanten Einrichtungen und Studiengänge aus. Das ist besonders wichtig, da der Filter im Frontend es den Nutzenden ermöglichen wird, dass sie sich eine individuelle Liste zusammenstellen können.
- Es können mehrere Optionen ausgewählt werden. Beispielsweise, wenn eine Fakultät eine Veranstaltung für alle ihre Studiengänge anbietet. Dann sollte bei Fakultät eben diese Fakultät, bei Institut alle Institute der Fakultät und bei Studiengang alle Studiengänge die zur Fakultät gehören ausgewählt werden.
Fächerübergreifend
Nutzen Sie diese Einstellung bitte nur, wenn sich eine Veranstaltung wirklich an alle Studierenden der Universität richten soll. Fächerübergreifend für eine Einrichtung regelt dieses Feld nicht. In den Filterergebnissen werden Veranstaltungen mit dem Merkmal "fächerübergreifend", allen Nutzenden angezeigt, die über den Filter eine Auswahl getroffen haben.
Veranstaltungsform
Wählen Sie hier bitte die passende Option aus Präsenz, Online oder Hyprid. Auch diese Eingabe wird für Nutzende filterbar sein.
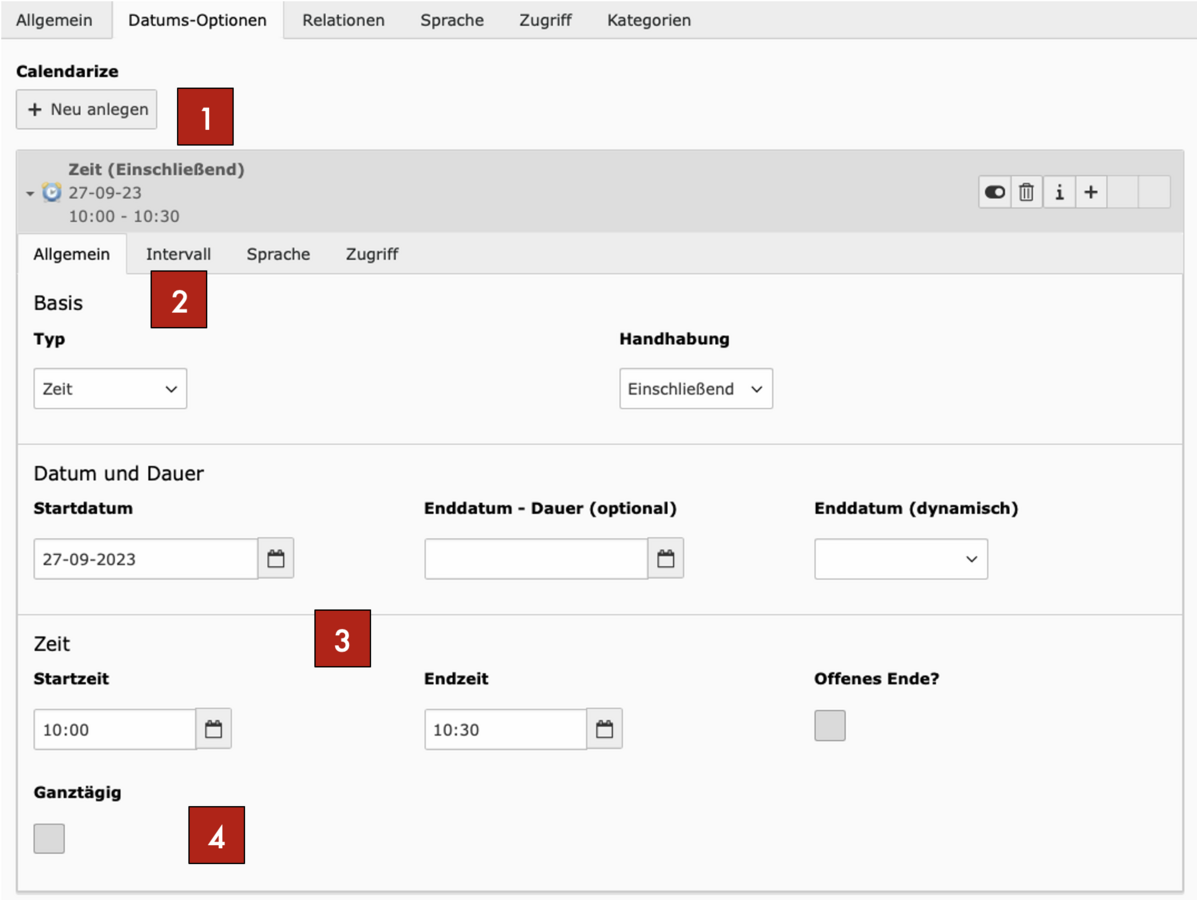
Bildbeschreibung
- Calenderize "+Neu anlegen"
Legen Sie hier eine neue Zeiteinstellung an. Mit dem neuen Kalendertool haben Sie die Möglichkeit mehrere Zeitangaben für eine Veranstaltung anzulegen. Wenn beispielsweise ein Vortrag mehfach angeboten wird, es aber kein Muster wie "stündlich" oder "täglich" gibt. Damit könnten Sie darauf verzichten mehrere Einträge für eine Veranstaltung mit gleichem Inhalt und gleichen Rahmendaten anzulegen. - Intervall
Unter "Intervall" hätten Sie die Möglichkeit, eine Veranstaltung mehrfach im Kalender anzeigen zu lassen. Wenn es ein Muster wie "stündlich" oder "täglich" gibt, können Sie das hier auswählen und auf das erneute Anlegen der Veranstaltung verzichten. Es wäre sogar möglich mit weiteren Zeitdatensätzen Ausnahmen festzulegen (wie täglich, außer Donnerstag). - Datum und Dauer
Tragen Sie hier Startdatum und Enddatum ein, wenn das Enddatum am gleich Tag liegt, reicht das Startdatum.
Tragen Sie auch Startzeit und Startdatum ein. - Ganztägig
Ganztägig kommt bei den Veranstaltungen zum Studienstart wahrscheinlich nicht zum Einsatz. Wählen Sie das bitte nur aus, wenn es tatsächlich zutrifft.
In Verbindung stehende Events
Wählen Sie hier eine ähnliche Veranstaltung aus, die für Ihre Zielgruppe interessant sein könnte. Beispielweise wenn es für eine Lehramtsveranstaltung eine passende Fachveranstaltung gibt (zum Beispiel: Lehramt Gymnasien Geschichte und Fach Geschichte). Das ist aber nicht zwingend erforderlich, da bei richtig ausgefüllten Filteroptionen ohnehin alle relevanten Veranstaltungen für einen Studiengang angezeigt werden.
Als in Verbindung stehendes Event gekennzeichnet
Hier können Sie sehen, ob diese Veranstaltung von einer anderen aus als in Verbindung stehend gekennzeichnet wurde. In Verbindung stehende Events verweisen in der Randspalte gegenseitig aufeinander.
Verwande Links
Tragen Sie hier Links auf weiterführende interessante Seiten ein.
Kontakte
in den neuen Veranstaltungsdaten haben Sie mehrere Möglichkeiten Kontakte abzubilden.
- Mitarbeiter:innenkontakt: Hier können Sie auf die aus den PVZ-Daten importierten Kontakte zugreifen. Wählen Sie wie gewohnt aus. Achtung: nach dem ersten Speichern muss noch die Mitarbeiter:innenfunktion ausgewählt werden.
- Einrichtungskontakt: Diese Daten stammen ebenfalls aus dem PVZ, sind aber reine Einrichtungskontakte. Suchen Sie am besten mit dem Namen der Einrichtung und klicken das richtige Ergebnis an.
- Manuell angelegter Kontakt: Hier haben Sie Zugriff auf Ihren eigenen Kontakte-Ordner. Wenn Personen in der Randspalte erscheinen sollen, die nicht im PVZ stehen, können Sie einen Kontakt in Ihrem Kontakte-Ordner selbst anlegen und dann hier auswählen.
Reiter Sprache
Hier sehen Sie die Sprache des Elements. Tragen Sie deutsche Inhalte in deutsche Elemente ein. Für Übersetzungen nutzen Sie bitte wie gewohnt das Übersetzungsmodul.
Reiter Zugriff
- Wenn Sie einen Datensatz nicht mehr benötigen aber nicht löschen möchten, können Sie ihn hier verbergen.
- Über die Start- und Endzeit können Sie einstellen, wann der Datensatz verborgen werden soll.
- Soll der Datensatz nach dem Ablaufen der Veranstaltung ausgeblendet werden, müssen Sie keine Einstellung vornehmen. Das passiert automatisch.
Reiter Kategorien
- Wählen Sie hier die Kategorie für Ihre Einrichtung(en) aus. Darüber wird gesteuert, in welchen Plugins die Veranstaltung ausgegeben werden soll.
- Für die Dachveranstaltung zum Studienstart wird die zentrale Kategorie bereits vergeben sein. Wenn Sie in Ihrer Einzelveranstaltung, die Dachveranstaltung ausgewählt haben, erscheint Ihre Veranstaltung automatisch zentral.
- Es gibt auch hier die Option "zum Auspielen im zentralen Portal vorschlagen". Für Ihre Einzelveranstaltungen die der Dachveranstaltung zum Studienstart zugewiesen sind, müssen Sie das nicht anhaken. Für alle weiteren Veranstaltungseinträge können Sie diese Funktion wie gewohnt benutzen.
Jede Einrichtung kann künftig eine gefilterte Version einer Dachveranstaltungen im eigenen Portal ausspielen. Das kann sowohl auf der eigenen Veranstaltungsseite erfolgen oder aber auf einer eigenen Seite mit Informationen zum Studienstart. Diese Funktion steht noch nicht zur Verfügung, trotzdem gibt es bereits jetzt Optionen:
- Ihre Seite für den Studienstart ist eine Verteilerseite?
Die Dachveranstaltung "Veranstaltungen zum Studienstart 2023" können Sie per großem Teaser einbinden. Hier das Beispiel einer Seite auf der es so umgesetzt wurde:- Das können Sie gern selbst einbauen oder sich bei uns in der Online-Redaktion melden. Wir unterstützen Sie gern.
- Ihre Seite für den Studienstart ist eine Inhaltsseite?
Sie können am Seitenanfang eine Infobox mit Link zur Dachveranstaltung platzieren. Der Text könnte so ähnlich lauten, wie im Beispiel oben.- Auch das können sie gern selbst umsetzen oder sich bei uns Unterstützung holen.
- Sie möchten die Dachveranstaltung in Ihrem Veranstaltungsportal anzeigen?
Dazu müssten wir die Kategorie für Ihre Einrichtung vergeben. Das kann auch zusätzlich zu einer der oben genannten Optionen erfolgen- Schicken Sie uns bitte einfach eine E-Mail und wir erledigen das.
- Damit nur die Veranstaltungen Ihrer Einrichtung, plus die fächerübergreifenden angezeigt werden, müssen wir in der Online Redaktion noch eine Einstellung in den Konstanten Ihrer Website einrichten. Bitte geben Sie uns per E-Mail Bescheid, wenn wir das erledigen sollen.
Warum können einzelne, der Dachveranstaltung zugewiesene, Einträge nicht einzeln in der eigenen Veranstaltungsliste ausgespielt werden?
Nutzende sollen den Filter bedienen und eine für sich selbst relevante Liste von Veranstaltungen erzeugen. Dabei erhalten sie ein Filterergebnis, dass auch fächerübergreifende Veranstaltungen enthält (beispielsweise von der Zentralen Studienberatung und der Stabsstelle Internationales).
Würden nur die eigenen einzelnen einrichtungsbezogenen Veranstaltungen ausgespielt, bekämen Nutzende nur die spezifischen Veranstaltung der entsprechenden Einrichtung angezeigt, nicht die fächerübergreifenden.

